Add Your Own MP3 Audios to iTunes on your iPhone
Have you ever signed up for a course or online presentation, to be given downloadable audio recordings of the presentations but then never got around to listening to them because they were on your PC.
Over the years I have purchased a few online courses and summits that provided 100s downloadable audio recordings but it was just too hard to listen to them, so they end up going to waste. Really, who wants to sit in front of a computer to listen to them? I want to take them with me and listen as I walk or drive; I want them on my phone, like I would have podcasts that I listen to. I could just copy them to my iPhone as ‘songs’ but when I do that they end up getting mixed up with my music and I lose my place. Another restriction is that I can’t change the playback speed: I have become accustomed to listening to podcasts at 1.5 speed, it’s really hard now to listen to audios at regular speed, not sure that’s a good thing, but I get through more audios that way.
I discovered a way to add the mp3 recordings to my iPhone and have the option to change playback speed – I add them as audiobooks to my iTunes. There’s a bit of work to do, but here are the steps:
These instructions are only for iTunes and iPhones, sorry!
Here’s a video walkthrough version of these instructions:
Step 1: Download all the audio recordings on to your hard drive in to a new folder in your Music folder;
Step 2: Connect your iPhone to your PC and open iTunes and FILE > ADD FOLDER TO LIBRARY;
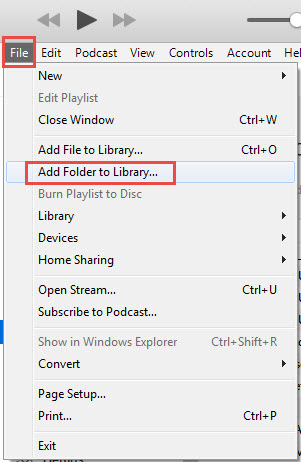
Step 3: Locate and click on the new folder containing all your recordings (this will pull in all your recordings into iTunes, but they will show as MUSIC, which we need to change.)
Step 4: In iTunes under Music view all your Songs – Hint: The folder title will become the ALBUM;
Step 5: Select all the ‘Songs’ > click on GET INFO – this will let you edit the info on all of the selected audio files at the same time > go to the tab OPTIONS and change the ‘media kind’ to AUDIOBOOK;

Step 6: Now in iTunes select BOOKS from the library dropdown and then click on AUDIOBOOKS – to see a list of the audios you’ve added;
Step 7: Select all the AUDIOBOOKS and drag them into the right-hand window (this is all the audiobooks already on your iphone) – now all your audio recordings will now sync with your iphone which might take some time;
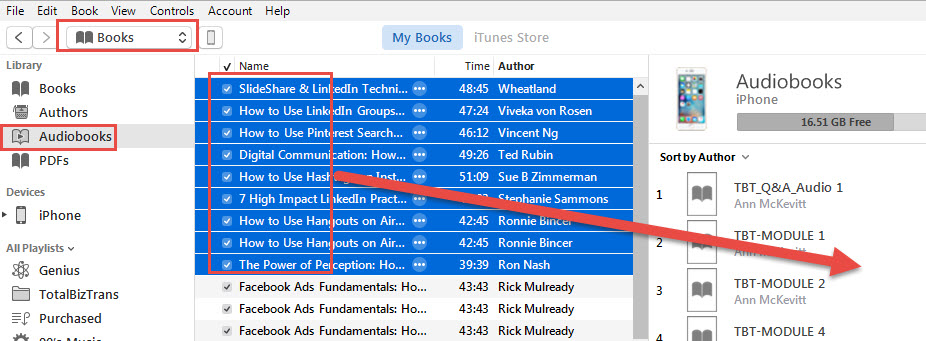
Step 8: Once the audios have synced, go to your iPhone and open the iBOOK app (the default one that comes with iPhone) and you’ll find the audiobooks inside the title (which was the title of the folder you originally saved your audios into.)
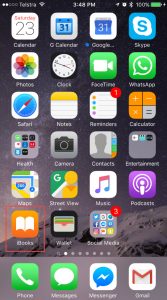
Now, you’ll be able to listen to all your recordings on the go, even at double speed if you want to go crazy.
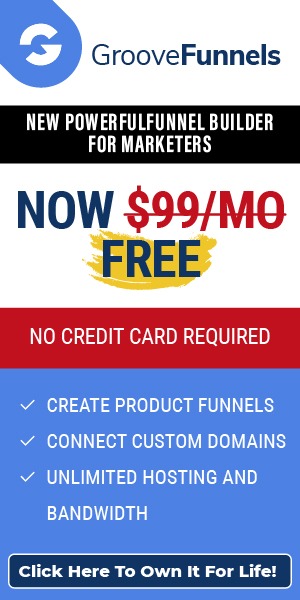
Leave a Reply