Create and batch branded images for social media using Powerpoint
We all know how powerful images are when shared on social media, even more powerful to create them yourself and brand them with your logo and website link.
Recently there’s been an inundation of great image creation tools for both desktop and mobile: like Canva, Adobe Spark and Wordswag, but they all take time to learn and often don’t provide tools to help you speed up image creation by batching. Re-Introducing… PowerPoint, YES! PowerPoint… it’s a great tool to use to create branded images, and it’s easy to create template and brand guides so you can batch your image creation. Create a Powerpoint ‘presentation’ with 52 slides, and that will give you an image to share on social once a week for a year. Using a platform like Powerpoint, that you’re already familiar with will save you time, there’s no need to learn new tools if you don’t want to.
Firstly, open Powerpoint and resize the slide aka canvas to the image size you want – you might need to use a calculator to convent pixel sizes to cm which is what Powerpoint uses.
Then you create the slides using Powerpoint’s layers eg background image, then text and add your logo and your website address for branding. Duplicate your first ‘slide’ to use to create other images – that way you’ll save time and keep a similar layout. By duplicating the slides, you’ll be able to create loads of images fairly quickly.
Once you have a batch of images created on individual slides without the Powerpoint ‘presentation’, click SAVE AS and select either .jpg or .png, and all your slides will be saved as individual images into a folder on your harddrive ready to schedule out on your social media profiles.
Here’s my video tutorial:
You can download the PowerPoint template I used: https://townsvillesocialmediamarketing.com/wp-content/uploads/Create-and-batch-branded-images-for-social-media-using-Powerpoint.pptx
Some notes on my template, the images created look great on Facebook and Twitter, they look OK on Google+ and Instagram (but images on these platforms should ideally be deeper) but the images created on the image aren’t ideal for Pinterest, so you would probably need to create a new Powerpoint template that’s vertical in layout to create images for Pinterest.
Here’s the instructions for using my Landscape Powerpoint template:
- Create your first image on Slide 2 of this Powerpoint, brand it with your own logo and website address. (I’ve left my example there for you to use or delete)
- Duplicate your Slide 2 as many times as you want to use as templates for other images you want to batch;
- Use Slide Preview to check your image layouts;
- Then click SAVE AS and select to save either as .JPG or .PNG – this will save a folder of all the slides as individual images to a folder on your harddrive;
- Now you have a batch of branded images to share on social…
Let me know how you go and comment below if you have any questions.
Have fun creating images.
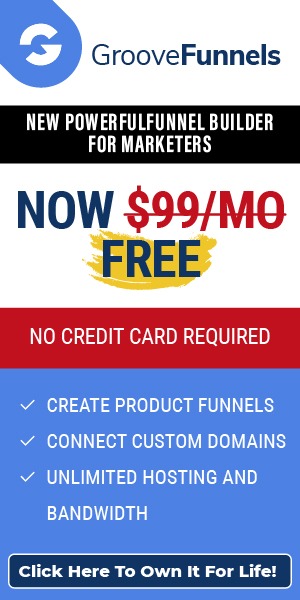
Leave a Reply