Facebook Link in Outlook Signature
Setting up a social media page link in your Outlook Signature
Here’s some instruction to create a social media link in your Outlook email signature:-
- In Outlook > Tools > Options > Mail Format > Signatures > New;
- Name the new signature;
- Type in the text box what you want the signature to say:
- Insert an image, in this case a “Find us on Facebook” image that was previously saved to the harddrive (you can get these from the social media platform you want to link to);
- Go to the website you want to link to and copy the URL/web address;
- Go back to Outlook and click on the image in the text box and click on the insert hyperlink icon (the globe with the chain) and paste the URL into the “Address” box > OK;
- Next you can assign this signature to email accounts by setting the “Choose default signature”.
Now, next time you create an email in Outlook with the selected email account, your signature will show by default with an image and a link to your social media profile or page.
Leave a link to your Facebook Page below so we can “Like” your page…
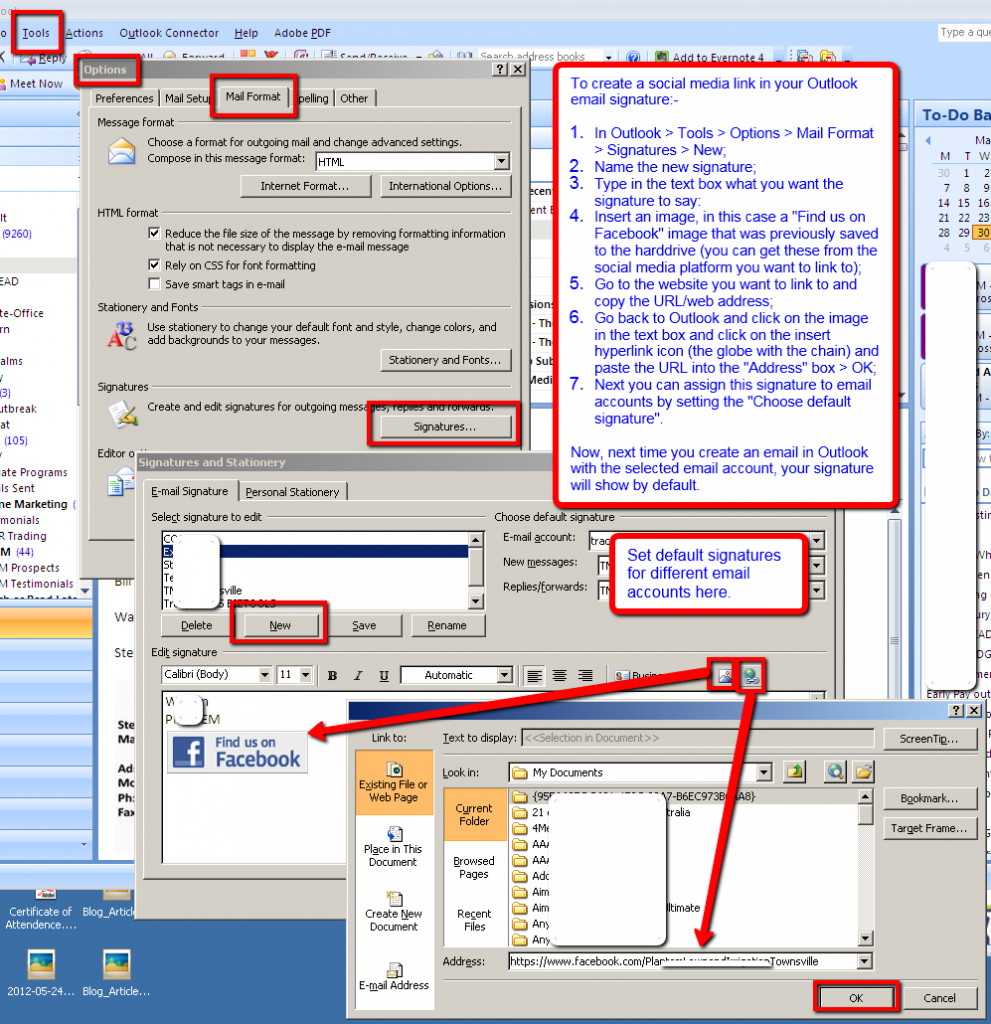
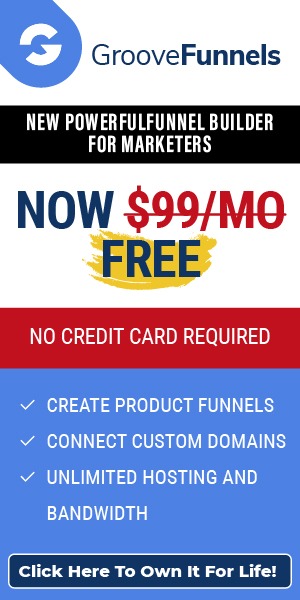
Leave a Reply