How to install Facebook Tracking Pixel on a WordPress Website
Facebook Ads are pretty powerful, and their even better when the targeting is right.
Have you ever gone to a website to research a product or service and then gone to your Facebook profile and that business’s ads follow you around?
That’s called re-marketing or re-targeting and how they do it is the website that you visited has some code installed that ‘tracks’ visitors (harmlessly) and then the business runs Facebook Ads specifically targeting anyone that been to their website. It’s powerful because the visitor to the website is already aware of the business, and marketing done properly can nurture the visitor back to the website for a second look or to buy.
Any business that has a Facebook Ads account can setup a similar re-marketing campaign by installing the Facebook Tracking Pixel or Custom Audience Pixel on their website. If you have a WordPress website, here are some simple instructions to get started.
Video walkthrough below >>>
1. Sign in to your WordPress dashboard
2. PLUGINS > ADD NEW > and search for Tracking Code Manager > INSTALL > ACTIVATE
3. Click SETTINGS > TRACKING CODE MANAGER >ADD NEW > insert a title for the tracking code you are about to create
4. Login to your Facebook Ads Manager > TOOLS > PIXELS > CREATE PIXEL > Copy the pixel code
5. Back to WordPress Tracking Code Manager and paste in the code > Select BEFORE /HEAD > SAVE
6. Click edit to edit the tracking code you just saved > click “In the whole website (pages, posts and archives)” > SAVE
7. Open CHROME browser > install extension FACEBOOK PIXEL HELPER
8. Open your website in Chrome and check that the Facebook Pixel Helper confirms the pixel is installed and working
9. Back to Facebook Ads Manager > TOOLS > PIXELS > CUSTOM AUDIENCE PIXEL > CREATE AUDIENCE > and set for a maximum of 180 days (This creates the custom audience you can target in your Facebook Ads.) (Once you have a few hundred, create a Lookalike audience to provide another target group for your future Facebook Ads).
10. Wait while Facebook gathers up your audience from visitors to your website, then create a Facebook Ad and select the website custom audience that you just created.
Let me know how you went installing the pixel and if you have any questions. Also give the guys that create the Tracking Code Manager plugin some kudos by upgrading to the paid version, so they can keep this wonderful plugin updated.
Here’s the video walk through for those how prefer to watch over my shoulder :)
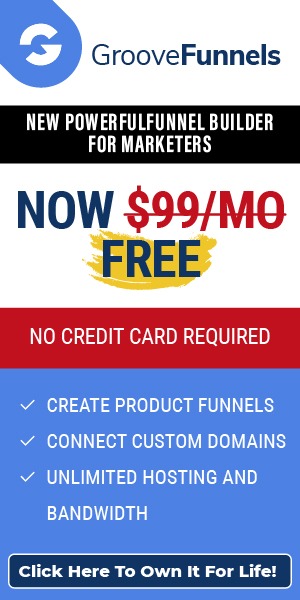
5 Responses to How to install Facebook Tracking Pixel on a WordPress Website